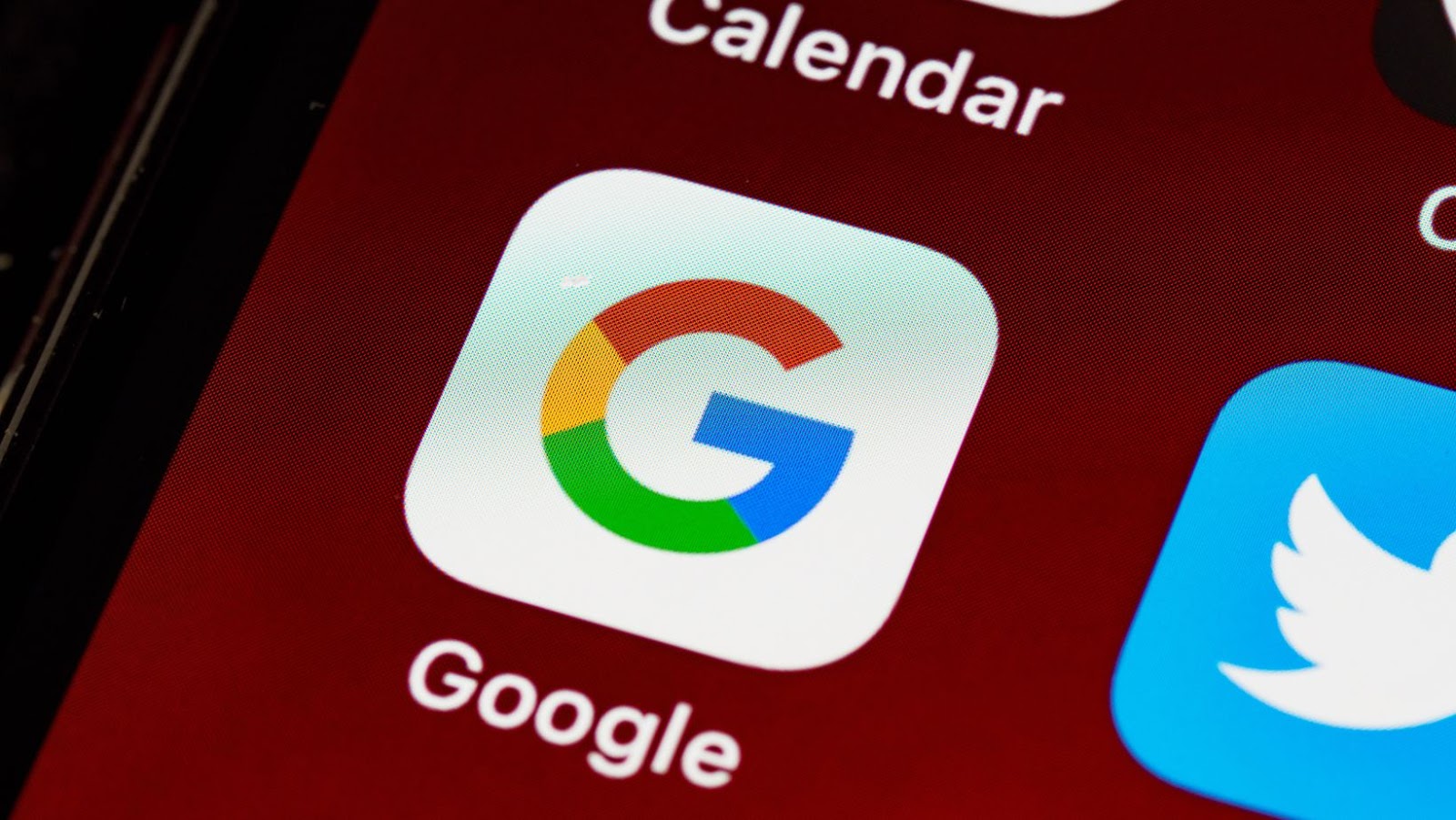If you frequently visit Google’s search engine from your mobile device, you might want to add it to your home screen for quick and easy access. Thankfully, the process is simple, and I’ll guide you through it step-by-step.
To add Google to your home screen:
- Open your device’s web browser.
- Search for “Google.com” in the browser’s address bar.
- Once the page loads, click on the menu button (usually represented by three vertical dots in the upper right-hand corner of the screen).
A list of options will appear, and from there, select “Add to Home Screen.”
You can customize the shortcut’s name on the next page to “Google Search” or “Google Homepage.” Once you’re done, click “Add,” and the shortcut will be added to your device’s home screen. So now, whenever you need to search for something quickly, you can simply tap the Google shortcut on your home screen to access the search engine.
How To Add Google To Home Screen
Here’s a quick guide on how to add Google to your home screen on Android devices:
1. Open the Google app on your Android phone or tablet.
2. Once the Google app is open, tap on the three dots in the top right corner of your screen to access the “Settings” menu.
3. From there, select “General” and then toggle on the “Add icon to Home screen” option. This will create a shortcut to the Google app on your home screen.
4. If you prefer a Google search bar on your home screen, you can long-press on a space on your home screen and tap “Widgets”.
5. Scroll until you find the Google search bar widget, then long-press and drag it to the desired location on your home screen.
That’s it! Now you can access Google with just one click or tap. So whether you want to search for something quickly or use other Google apps, having this shortcut on your home screen makes the process much more efficient.
No need to fumble through your app drawer or search for the Google app. By following this simple tutorial on how to add Google to your home screen on Android, you can spend less time searching and more time getting things done.
Customizing the Google Home Screen Icon
Customizing the Google Home Screen Icon is a great way to personalize your Android experience and make accessing your favorite websites and apps even easier. In this section, I’ll explain how to customize the Google Home Screen Icon step-by-step.
1. To begin, open your Google Chrome browser on your Android device.
2. Navigate to the website or web page you want to add to your home screen.
3. Once you’ve found the page, tap on the three-dot icon in the top right-hand corner of the screen.
4. From the drop-down menu, select “Add to Home Screen.”
5. A pop-up window will allow you to customize the icon’s name. Consider using a short but descriptive name that accurately represents the page or website you’re adding to your home screen.
6. You’ll also have the option to choose whether or not you want to display the webpage’s name beneath the icon. If you prefer a minimalist look, you can choose to hide it.
7. Finally, tap “Add” to create the custom icon on your home screen.
Following these simple steps, you can easily customize your Google Home Screen Icon to include your favorite web pages and apps, making them just a tap away. This is a great way to increase productivity and stay organized on your Android device.
In conclusion, customizing the Google Home Screen Icon is a simple process that can greatly enhance the user experience on an Android device. Users can quickly access their favorite websites and apps by following these easy steps.
Utilizing Google’s PWA for Your Home Screen
Have you ever found yourself constantly opening the Google search engine? One way to make accessing Google more efficient is by using Google’s Progressive Web Apps (PWA) on your home screen. Here’s how you can add Google to your home screen:
1. Open Google Search on your smartphone.
2. Tap on the three dots in the top right corner of the screen.
3. Scroll down and select “Add to Home Screen”.
4. Rename the icon if you wish, then click “Add”.
Now, a Google icon will appear on your home screen, making it quick and easy to search the web whenever needed.
But the benefits of Google’s PWA don’t stop there. PWAs are developed with modern web technology to be reliable, fast, and engaging. In addition, they offer a seamless experience with app-like features like push notifications and offline functionality.
Moreover, Google’s PWA is designed to reduce data usage and load times, ensuring you can search the web even in areas with spotty connections. And with its minimal use of storage and memory, you don’t have to worry about it hogging your phone’s resources.
Finally, utilizing Google’s PWA means having a lightweight, fast, and responsive version of the search engine that requires little maintenance. As a result, it’s an excellent tool for those who frequently use the search engine and want fast and easy access.
Adding Google’s PWA to your home screen is easy and convenient. With its app-like functionalities, better data usage, and lightning-fast performance, Google’s PWA is undoubtedly an excellent choice for web searchers.
Conclusion
In this article, I have provided an easy-to-follow guide on how to add Google to your home screen. By doing so, you can easily access the search engine, allowing you to perform searches and access useful information in just a few taps.
First, open your preferred web browser and visit the Google website. From there, you’ll want to tap on the three dots in your screen’s top right corner. Once the dropdown menu appears, select “Add to Home Screen”.
Next, you can rename the shortcut to “Google” or any other name you prefer. Once you’ve done that, simply tap “Add” and you’ll see the Google icon on your home screen.
Now, whenever you need to search or access Google, you can simply tap the Google icon on your home screen. This feature is perfect for those who use Google frequently and want quick and easy access to the search engine.
In conclusion, adding Google to your home screen is a simple and quick. By following the steps outlined in this guide, you can easily access the search engine, allowing you to perform searches and access important information with just a few taps.